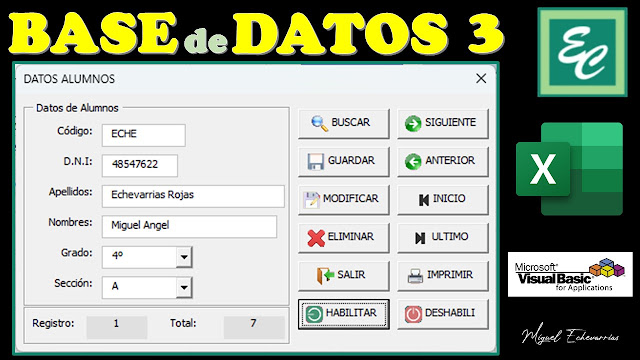😱¡¡GRATIS!!😱 Gestor de Inventarios en Excel
Hola estimados seguidores de nuestro blog y canal de YouTube en esta oportunidad quisimos celebrar que ya somos 6,000 suscriptores en nuestro canal Excel Cuántico, gracias a todas las personas que se suscribieron y que acuden a nuestro canal para aprender un poco de este gran universo que es Microsoft Excel, esperamos que cada tutorial que subimos al canal sea de utilidad y que este aportando con un granito en su aprendizaje, solo me queda agradecer y con la esperanza de que nuestra comunidad siga creciendo.
Nuestro Gestor de Inventarios fue el primer aplicativo que creamos, al igual que ustedes comenzamos sin saber nada de VBA en Excel, pero no hubo obstáculo que fuera mas grande que nuestras ganas de aprender, así que no se rindan solo es cuestión de practica, practiquen y practiquen y llegara el día en que ya sepan y puedan crear su primer aplicativo, ese es el consejo que les puedo dar.
Detalles del Aplicativo
El Gestor de Inventarios te permite llevar un control de sus almacenes, generando reportes por cada producto, asimismo, solo podrán acceder aquellas personas que cuentan con un usuario y contraseña.
Con nuestro Aplicativo de Inventarios usted podrá:
Tener un Control de Usuarios, podrá crear nuevos usuarios restringiéndole acceso a botones y hojas de nuestro sistema. Crear, Modificar y Eliminar Productos Crear, Modificar y Eliminar Proveedores Crear, Modificar y Eliminar Clientes Crear, Modificar y Eliminar la Empresa Crear, Modificar y Eliminar el Establecimiento Ver nuestras tablas Modificar el Porcentaje del Impuesto Ingresar nuevas entradas al almacén Generar las devoluciones de las Entradas Anular, Modificary Eliminar las EntradasRegistrar nuevas salidas del Almacén Generar las devoluciones de las Salidas Anular, Modificary Eliminar las SalidasVer las alertas de los productos que ya no se cuenta con stock Iniciar Sesión con otro Usuario Guardar los cambios Imprimir los reportes Saldos InicialesGenerar una copia de respaldo Generar un backup de toda la data Restaurar el backup generadoBorrar toda la data con solo presionar un botón Ver la data de productos Ver la data de Entradas Ver la data de Salidas Generar Reportes en Unidades por producto (Anual, Mensual, Rango de mes)Generar Reportes Valorizados por producto (Anual, Mensual, Rango de mes)Ver el reporte del costo de ventas de todos los productosVer el saldo de los productos Generar el reporte de Movimientos por ProductoVer un registro de accesos de los usuarios que ingresan al sistema Importación masiva de ProductosImportación masiva de Proveedores
Importación masiva de Clientes
Cierre Anual
Exportar el cierre anual
Apertura del año
Solo les pido que respeten los derechos de autor y disfrútenlo.
VER VÍDEO TUTORIAL
Aquí puedes ver el vídeo tutorial de "Gestor de Inventarios en Excel - Gratis (Free)". Si deseas encontrar más vídeos tutoriales presiona aquí.
DESCARGAR
Para descargar el "Gestor de Inventarios" PRESIONA AQUÍ o puedes encontrar en nuestra pestaña DESCARGAS
¿COMO OBTENER LA SERIE PARA GENERAR LA CLAVE DE ACCESO?
Aquí puedes ver el vídeo donde te explicamos como obtener la clave de acceso del Gestor de Inventarios PRESIONA AQUÍ.
Si te gusto el presente articulo no te olvide de compartir en tus redes sociales, suscribirte al blog para que te llegue las novedades y suscribirte a nuestro canal de YouTube es completamente "GRATIS" SUSCRIBETE.